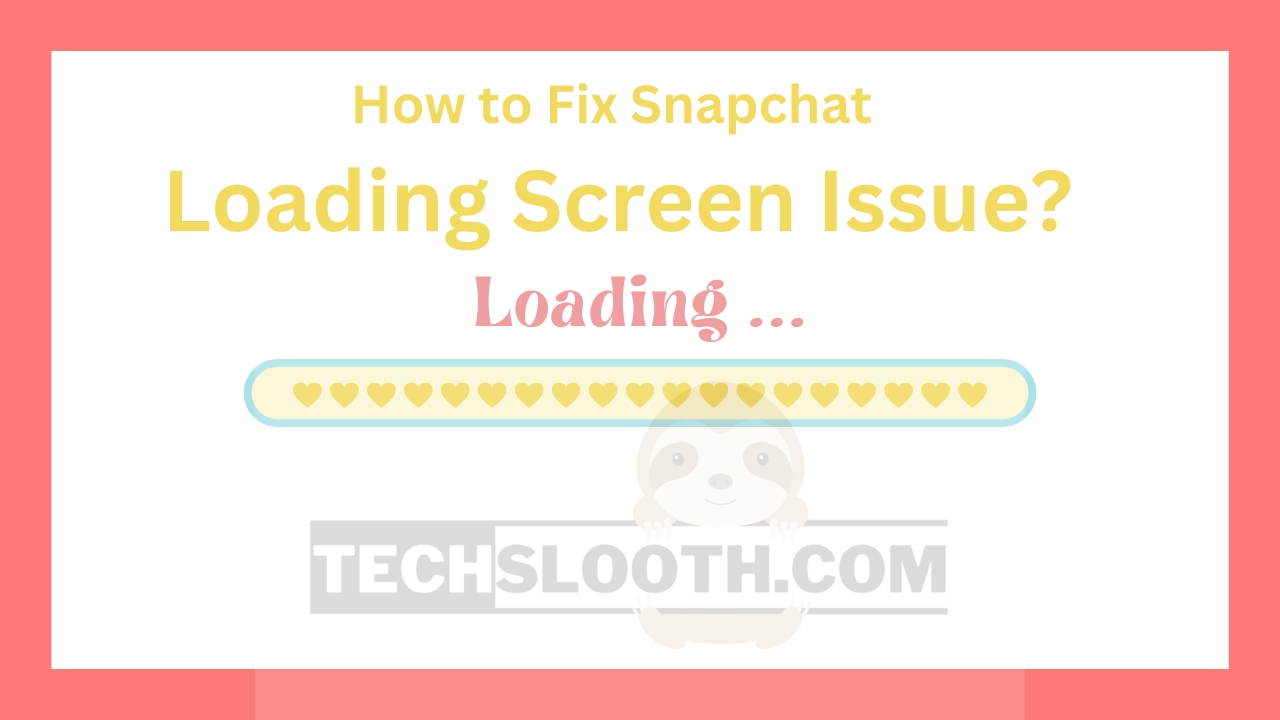Every day, hundreds of millions of young people use Snapchat to share photos, connect with others, and stay in contact with their friends. A glitch in the app can be very problematic for those who like to stay in touch with friends. If you are using Snapchat and your screen gets frozen with the message “Loading”, it’s called the Snapchat loading screen error.
This becomes very irritating because it does not allow you to use the Snapchat app with all its features. However, in this article, I will explain all the possible reasons responsible for this error and how can you fix this issue. This error is quite similar to the Snapchat loading picture problem and can be fixed in various ways.
Why Is My Snapchat Stuck on The Loading Screen?
This error was encountered by many users, who also managed to fix it. Therefore, if you encounter this error as well, do not become anxious; you can resolve it. Before I can show you how to fix this error, you must first understand its root cause. These are the main causes of this error:
- You are using an older version of the app.
- No internet connection.
- The cache memory is full.
- The Snapchat server is down.
- There is a glitch in the app.
How to Fix Snapchat Loading Screen Error?
Method # 1: Check Your Internet
The first thing you should do is check to see if you have a reliable internet connection because apps like Snapchat require a steady internet connection. Try turning it off and then back on your mobile data and Wi-Fi. If you are experiencing this issue due to a bad internet connection, it will be fixed after that. However, if this error persists, there are still some other solutions listed below.
Method # 2: Update The App
You should keep updating your apps for the quickest performance. A new update of any application comes with a lot of new features. If you want to make the experience of using Snapchat more pleasurable, you should immediately update it. Check for Snapchat updates by visiting the Play Store on Android or the App Store on iOS devices.
For Android:
To update Snapchat, open the Play Store and follow the instructions listed below:
- Tap the icon with three lines (menu) from the top-left corner of the Play Store.
- Then, click the “My apps and games” option.
- Here, you can see a list of all the apps that need to be updated. Update the Snapchat app if you see it in the list, and your problem will be fixed.
For iOS:
To update the apps on your iOS devices, open the App Store and then follow the instructions listed below:
- On the home page of your App Store, tap the profile icon in the upper-right corner.
- On the following screen, scroll down a little to see a list of all the available app updates.
- Tap the Update button next to Snapchat whenever you notice an update available.
Method # 3: Clear Cache Memory
Many temporary files can occasionally jam up the device’s memory as a result of frequent downloading, uploading, and accessing of files. This then causes various problems like app crashes, errors like missing credentials, and many other problems. The best solution is to clear Snapchat’s cache.
- Open the settings of your device.
- Go to “Apps and Notifications” and select “Apps”.
- Find Snapchat from the apps and click on it.
- Now, click on “Storage and Cache” and then clear the cache.
Additionally, you can also do it through Snapchat’s settings. Let’s look at the steps below:
- Open the Snapchat app and go to your profile.
- Then, scroll down and open the settings.
- Now, open the account settings and select the clear cache option.
Method # 4: Check Snapchat Server
Sometimes Snapchat servers can be down for a while. The service may go down due to an internal error or configuration issue, leaving Snapchat stuck on “tap to load”. You can get the most recent information on the service status by following Snapchat’s Official Support on Twitter. Moreover, you can also use a third-party app like Downdetecter.com to see if there is a server outage with Snapchat.
Method # 5: Turn Off Data Saver Mode
Snapchat has a feature called the data saver that limits how much mobile data is used by Snapchat. If you have turned it on, this can be the reason why you are experiencing this error. You can turn it off by following the instructions below:
- Open the Snapchat app and Tap and hold your profile icon in the top left corner of your screen.
- Then, click the Settings icon in the top right corner of your screen.
- Now, scroll down and tap the Manage button.
- You will see Data Saver at the top of your screen. You should turn it off.
- After that, try closing and reopening Snapchat to see if the issue is fixed.
Method # 6: Reinstall the App
The best option is to uninstall Snapchat and reinstall it if none of the other troubleshooting methods I listed above worked for you. In order to uninstall the app, long-press the app icon, select Uninstall, and then confirm the action of uninstalling the app.
After uninstalling the app, wait for some time and then install it again from App Store or Play Store. This will surely fix the Snapchat loading issue and you will be able to use the app without any errors.
Final Words
If your Snapchat screen is stuck and shows an error while loading, you should first make sure that your device is connected to the internet. Then, you should update your app to the latest version, clear the cache of your app, and turn off the data saver mode. If the issue is not resolved, you should also check if the Snapchat servers are down. As a last option, you should uninstall and reinstall the Snapchat app on your device in order to fix this issue.
F.A.Qs
How can I fix the Loading Screen issue on Snapchat?
Any Snapchat glitch is simple to fix. Check the internet connection first. then check the play store to see if there are any updates. If necessary, update or reinstall the application. Never use the data saver setting, and always clear your Snapchat cache memory.
What occurs if I clear Snapchat’s cache?
Your saved photos, videos, memories, and chats are unaffected by clearing the cache on Snapchat. Instead, it eliminates unnecessary data and thumbnail previews. However, the app will download the data again if it needs it later.
Hi, I am Ellis Ross, the Admin, and Writer of Techslooth. I have over 5 years of experience in social media and tech-related writing. I write well-researched, detailed, tested, and simple methods to assist users in understanding technology and social media apps. The majority of my articles are how-to guides for various digital platforms and tools, such as the Android and iPhone operating systems, as well as various social networks and mobile apps.