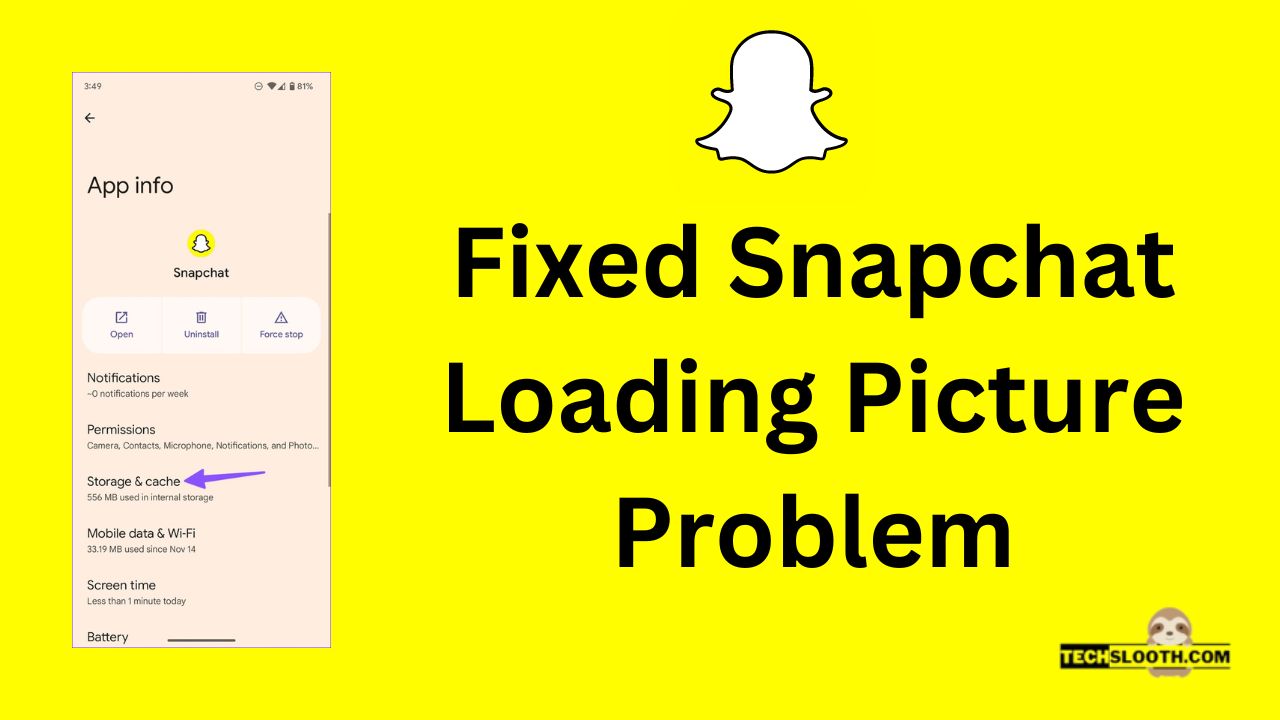Are you facing the Snapchat loading picture issue but can’t find a way to resolve it? Don’t worry, here’s the solution you are looking for. In this article, you will find the reasons for this Snapchat pictures issue and effective methods to fix it in a simple way.
Snapchat is the most prominent social media application when it comes to sharing pictures and messaging. As we all know, Snapchat chat messages, including pictures, are only available for 24 hours and then vanish, even if you haven’t seen them yet. It gets extremely annoying for the users when the Snapchat app can’t even load the pictures in the chats.
Recently, mobile phone users including iOS and Android have complained about the issue of not showing up any stories or images. Therefore, we have identified the best fixes for this issue related to Snapchat so you can easily resolve it and enjoy using Snapchat in a smooth and better way. Let’s find out the potential reasons and effective methods to find out the solution to this problem.
Why Is My Snapchat Not Loading Pictures?
Plenty of factors can prevent Snapchat from loading images on your device. However, issues can vary from one device to another. Here are some of the most typical reasons:
- You are using an older version of the app and have not updated Snapchat timely.
- A poor or inconsistent internet connection.
- Snapchat data and cache have not been cleared.
- Snapchat permission is disabled.
- The application has bugs.
- Substandard or unstable device performance.
- Videos or pictures are not supported.
- Data saver or Battery saver is enabled.
- Snapchat is not working (down).
How Can I Fix the Snapchat Loading Picture Problem?
You can easily and quickly resolve the Snapchat image issue by using the methods listed below.
1. Check Your Internet Connection
First of all, you have to ensure that you are having a stable and good internet connection. Make sure that you have turned on your mobile internet data/wifi before opening Snapchat because in some cases users frequently open the application without first turning on their mobile data. However, it’s not sufficient to simply enable the internet connection; you should also make sure that your internet connection is functioning properly. You can check the speed of the internet connection by the method given below:
- Open your web browser.
- You can find plenty of websites that can track the speed of your internet connection such as Myspeed.com and Fast.com.
- After that, click on “Start” to check the speed of your internet connection.
2. Reboot your Cell Phone
It may appear overly simple, but it works in some cases, and you only need to restart your phone to solve several problems like this one. It is advised that you should restart your device to resolve any Snapchat-related issues. Here’s how to go about it:
- Press the power button and hold it.
- When you see a pop-up with options for Power Off and Restart, tap on Restart and wait.
- That’s it, your smartphone will be restarted after that.
For IOS Devices: Press and hold the volume button (up or down) along with the power button simultaneously to turn off your mobile phone.
3. Turn on Snapchat permissions
If the issue is not resolved even after an internet check and phone restart, just make sure the necessary Snapchat permissions are turned on. If the required permissions like phone storage or location sharing are turned off, Snapchat won’t be able to read Snapcodes, save particular content, recognize snapshots, etc.
So, if Snapchat isn’t loading your stories or snaps, you should try enabling Snapchat permissions by using this trick given below.
- Open the Snapchat app and click on the bitmoji icon located at the top-left side of your screen.
- Then, click on the gear icon of settings from the top-right corner of your screen.
- Now, open the privacy section in the settings and choose permissions.
- By selecting the “Tap to Enable” option, you can easily enable any permissions that are either disabled or missing.
- After that, shut down the Snapchat app and reopen it to check for problems. In case this fix didn’t help, keep reading the article.
4. Clear the Data and Cache
Since Snapchat is a multimedia application, media files, such as photos and videos, are frequently downloaded. Cache errors may prevent Snapchat photos from loading if one of these numerous files begins to malfunction. So, you have to clear the data and cache of this app by using the method given below:
- Open the Snapchat app and go to settings.
- Then, open the account actions and click on the clear cache.
- Now, press the continue to complete the process of cache clearing
After that, restart your application and see if the pictures are loading successfully. If the problem still exists, try the next approach.
5. Remove and Add your Snapchat Friends Again
To fix this problem, you can also try deleting and re-adding your Snapchat friends. In some cases, this simple trick works really well and you can use the Snapchat app without encountering this picture-loading issue anymore. However, it will remove all of your friends with the chats and data (sent & received).
- For this purpose, launch the Snapchat app and tap on your profile icon located at the top-left side of the screen.
- Then, select “My Friends” from the Friends section by tapping it.
- Now, select the friend whose images are not loading in the chats.
- After that, click on the three-dot line that appears next in their profile, which is located at the top-right corner.
- Then, select the Remove Friend option by tapping on it.
- Press the remove button to confirm it.
- When it’s finished, you can check the problem status by adding your removed friends.
6. Change the Wifi DNS
If the problems are not related to your internet connection, then it’s quite possible that you have an unstable Domain Name System. So, you have to change your Wifi DNS by using the simple instructions given below:
- Open the settings of your phone and open the section of Wifi.
- Then, select advanced options from that section and open the tab of IP settings.
- Now, Switch these settings from DHCP to Static.
- After that, go to DNS1 and replace your IP with 8.8.8.8. Similarly, replace the IP of DNS2 with 8.8.44 and save the settings.
7. Clear the Conversations
If you are having an issue with a specific Snapchat conversation, you can clear that conversation by following these steps:
- Open Snapchat and go to the settings of the app.
- Then, tap on “clear conversation” to see all the chats.
- Now, select the conversation you want to clear and click on the X mark next to it.
- Press the clear button to confirm it.
- Please be aware that this will delete all previously unsaved images, videos, and snaps from the conversation.
8. Update The Snapchat App
If you are using an older version of the Snapchat app, you should update it without any delay. New updates of the app come with the latest features and bug fixes and it’s necessary to keep updating the app regularly to avoid any bugs and glitches in the app. The steps you have to take in order to update the app are as follows:
- Open the Google Play Store on your mobile phone and search for “Snapchat”.
- Then, go to the app from the search results and click on the “update” button to download the most recent update.
- Hopefully, you will be able to access the stories and snaps after the completion of the update.
9. Uninstall and Reinstall the App
If the problem with loading images has not been resolved, you must try the final and ultimate method of uninstalling and reinstalling the app by following the steps below.
- First of all, uninstall the Snapchat app from your smartphone.
- Then, visit the Google Play Store or Apple Store on your Android and iPhone devices respectively.
- Now, search for “Snapchat” and install it on your mobile phone.
- In this way, the picture-loading problem will be resolved completely and your Snapchat app will resume functioning in a proper way.
Final Thoughts
The Snapchat loading picture problem causes a lot of stress among Android and IOS app users and numerous users are uninstalling the app due to this emerging problem. However, you can easily solve this problem through various technical ways. In this article, we talked about a few easy-to-use tips and tricks that will help you fix problems with your Snapchat quickly. We sincerely hope that this article was helpful to you in resolving the Snapchat picture issue.
Hi, I am Ellis Ross, the Admin, and Writer of Techslooth. I have over 5 years of experience in social media and tech-related writing. I write well-researched, detailed, tested, and simple methods to assist users in understanding technology and social media apps. The majority of my articles are how-to guides for various digital platforms and tools, such as the Android and iPhone operating systems, as well as various social networks and mobile apps.