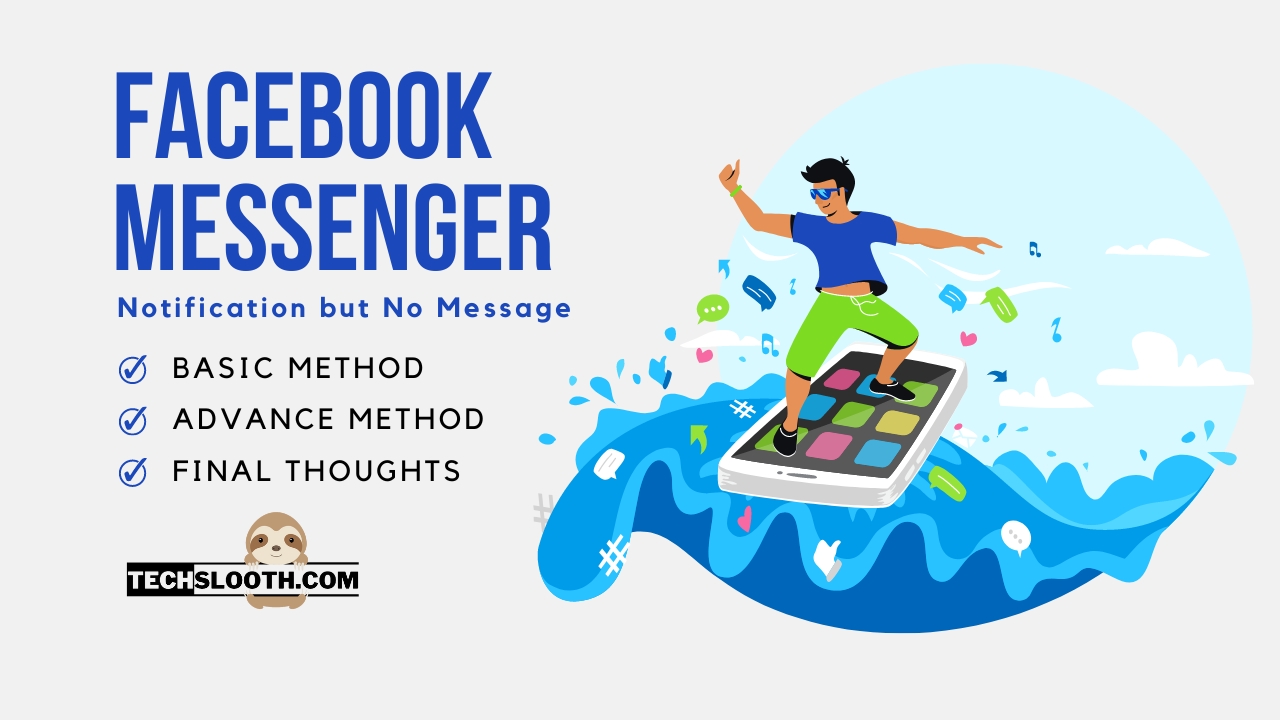Sometimes you look at your Messenger icon, and it displays a notification or a sign of unread messages, but when you open it, nothing appears. Don’t worry it can be resolved by using a few simple and technical methods. This article will explain why Facebook Messenger displays unread message notifications but no messages. You will also discover how to fix this problem in the easiest and fastest way.
Reasons Why Facebook Shows Unread Messages
Since I’ve dealt with this problem before, I can tell you that the majority of the time, the reason why it’s happening is due to a message in the message requests inbox. Even if you have checked all the messages, there might just be a glitch that is forcing the notifications manager to show the notification.
In addition to this, it is also possible that Facebook could be lying to its users about their message counts. Occasionally, messages get jammed in the sent or outboxes of other people. As a result, Facebook displays “1” beside the “Message” option but the message doesn’t appear in their inbox/outbox till they mark it as read or sent. Occasionally, messages don’t make it out of the recipient’s outbox or sent folder. Until they mark the message as read or sent, Facebook will display a “1” next to the “Message” button on their profile, but the message will not appear in their inbox.
Whatever the reason is but you can easily fix this issue on your Android or iOS phone by using the simple methods provided below in the article.
How to Resolve Facebook Messenger Notification But No Message?
Basic Method
First and foremost, you must determine whether this notification is being displayed as a result of unread messages or message requests in the messenger app.
- Open the Messenger app and click on your profile picture from the top-left side of your phone’s screen.
- Then, go to your profile’s menu and click on “Message Requests” to view the pending messages from Facebook users who are not in your friend list.
- Check both sections “You may know” and “Spam” to see if there is an unread message for you.
If you open all of your unread messages, the notification will no longer appear in your messenger app.
How to find Unread Messages on Messanger Web Version and Messenger Lite?
Messenger Web – If you are using the web version of the Messanger app, you can view your unread messages from the profile menu by using the below-mentioned process:
- Sign in to the messenger through your browser and go to the homepage.
- Now, click on the option of “Unread Message” located on the left side of your screen.
Messenger Lite – This is how to access the message requests inbox if you are using the Facebook Lite app:
- First of all, press the Messenger icon located in the toolbar after starting the Facebook Lite app.
- At the top of the message section, you will see the gear icon of settings. Tap on the icon and open it.
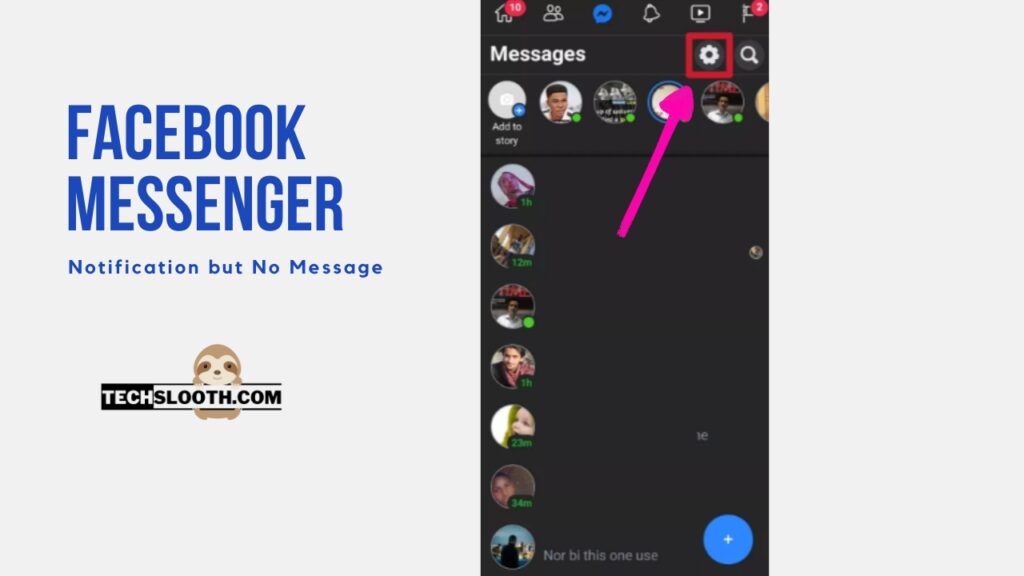
- Now, you can view all of the messages you have received from people who are not your friends by tapping on Message requests on the following page.
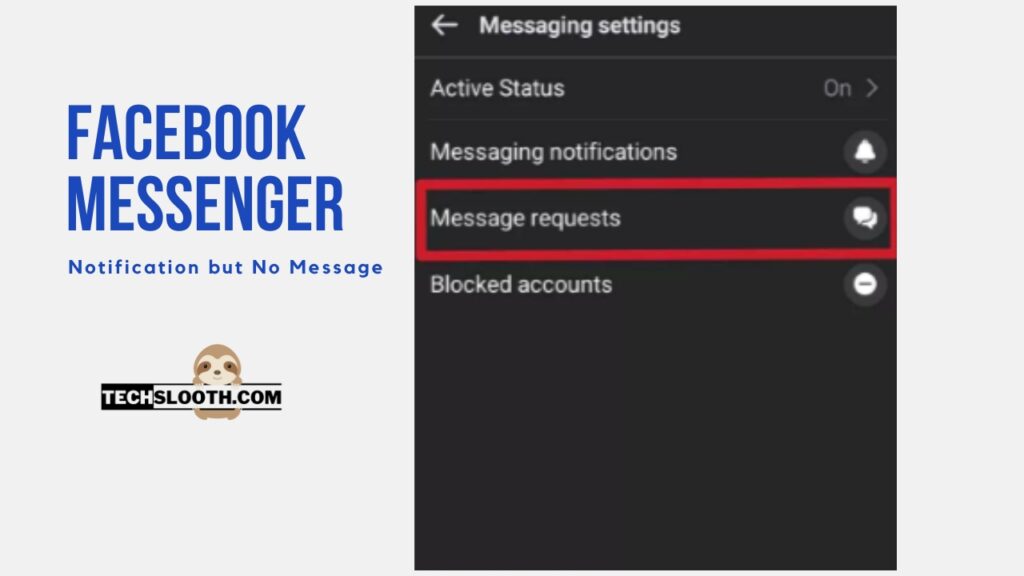
Moderate and Advanced Methods
When you have read every message request in your inbox but the Facebook Messenger notifications are still showing up, it indicates the presence of a bug or glitch. You can try advanced methods to get it right.
- Update The Messenger App
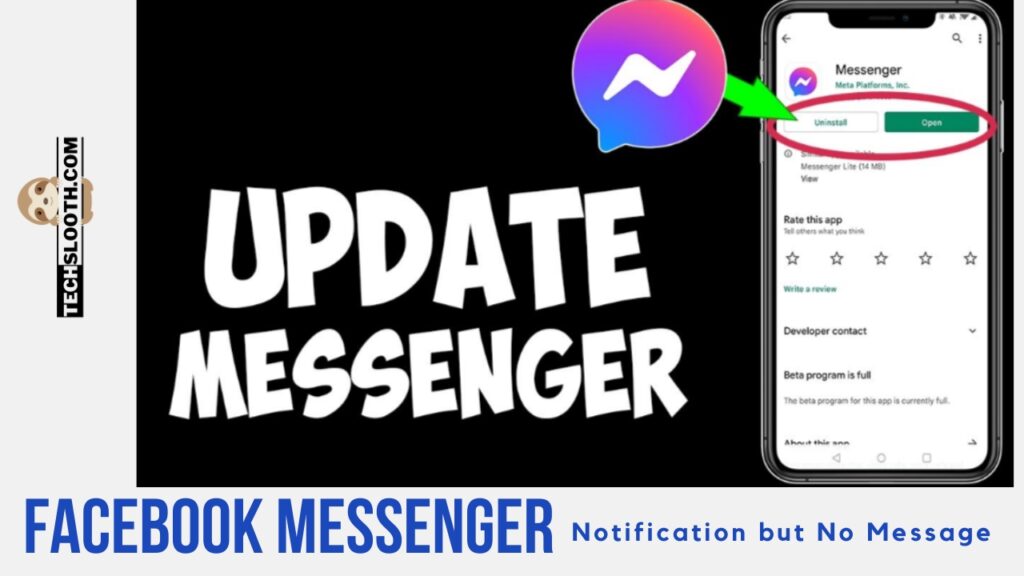
First, you should update the Messenger app by going to the Google Play Store. This may resolve the issue of getting notifications without any new messages.
- Scroll Through And Check You Haven’t Missed Any Messages
It’s better to scroll through the messages again if you receive a lot of messages on Facebook. Sometimes, the messages are overlooked by the users and the users never get to know about them due to a large number of incoming messages. Checking Facebook for new messages is always a better choice, especially if you use the app frequently.
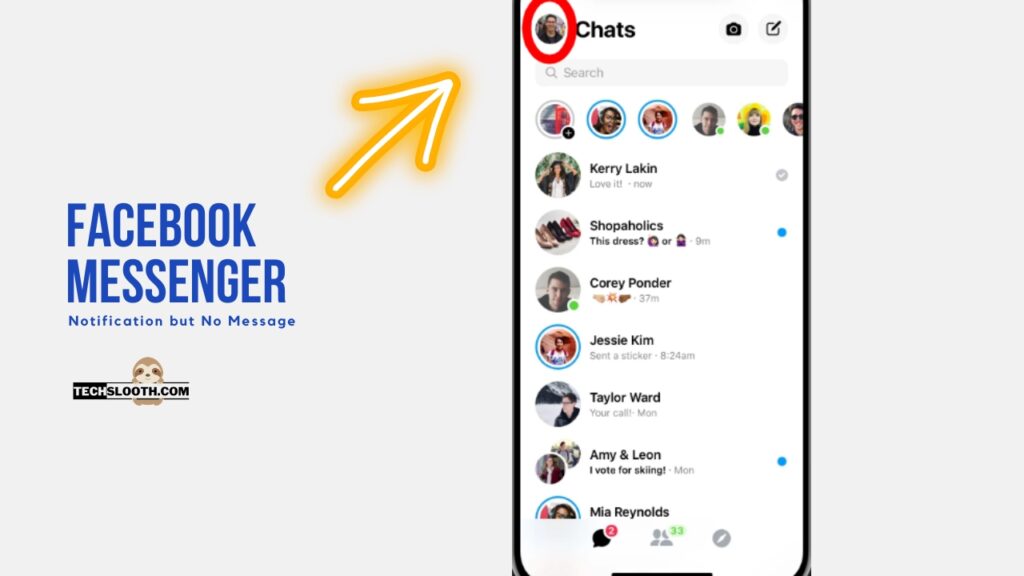
However, it’s difficult to keep up with all the messages if you are receiving and sending plenty of messages every time. That’s why Facebook enables you to go through your messages inbox without clicking on every message separately so that you can monitor your received messages more easily.
- Mark Every Chat As Read
Facebook’s “Mark as Read” option was eagerly anticipated by users, and now users can mark chats as read on Facebook. Facebook recently updated this option, but it does not meet user expectations. However, you can mark your chats as read on Facebook by using the following procedure below:
- Click on the”Activity Log” from the left-side menu of your Facebook profile.
- Then, open the “Most Recent Stories” and go to the “Most Recent Activity setting” from a drop-down menu.
- Now, choose the option of “View all” to look at all of your activity stories.
- After that, go to the page’s bottom to see the “Mark as Read” button.
- After finding the button, click on it and you are all set! Now, whenever you want to see what’s new, you can go directly to the activity log.
- Restart The Messenger App
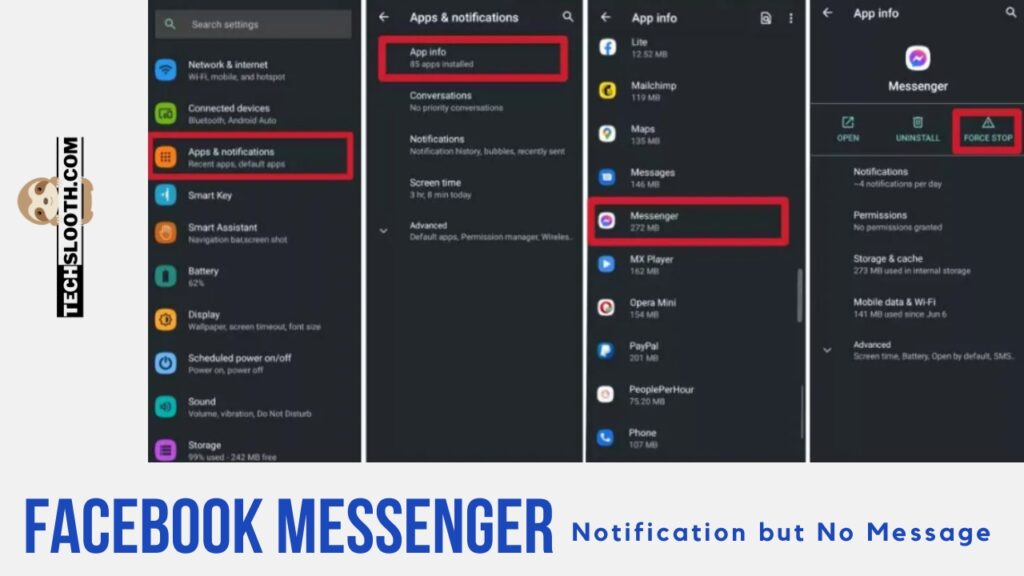
You can restart or refresh the Messenger app by going to phone Settings > Apps & notifications > See All apps > Messenger app and then press the “Force Stop” button. After that, you can open the app again and see if the issue is resolved.
- Clear Cache and Data of The App
Due to the problem of caches and data, smartphones experience numerous issues. So, if your Messenger app has too many caches and data saved, you might encounter problems with the chat boxes. That’s why it is advised to clean the caches and data of Messenger regularly by using the following method given below:
- Open the settings of your mobile phone and click on “Apps”.

- Then, select the option of Manage apps.

- Now, search and open the Messenger app.
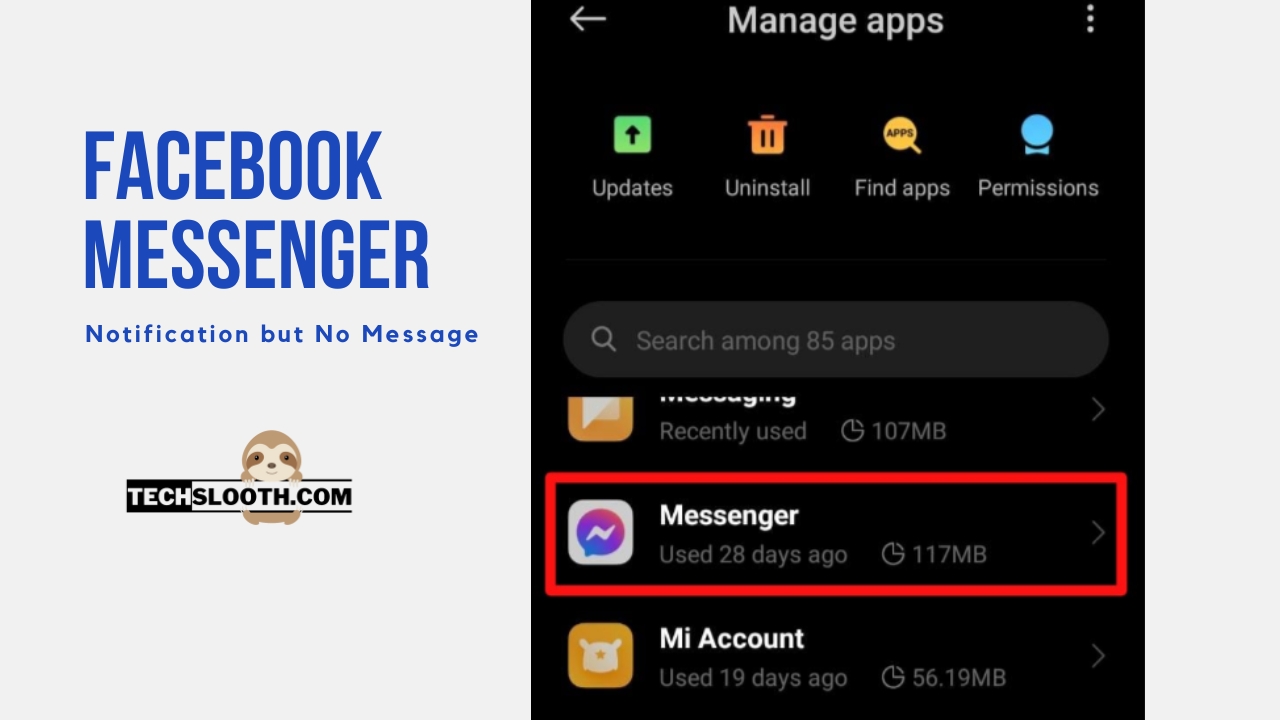
- After that, click on “Clear Data” to clear all cache and data one after the other.
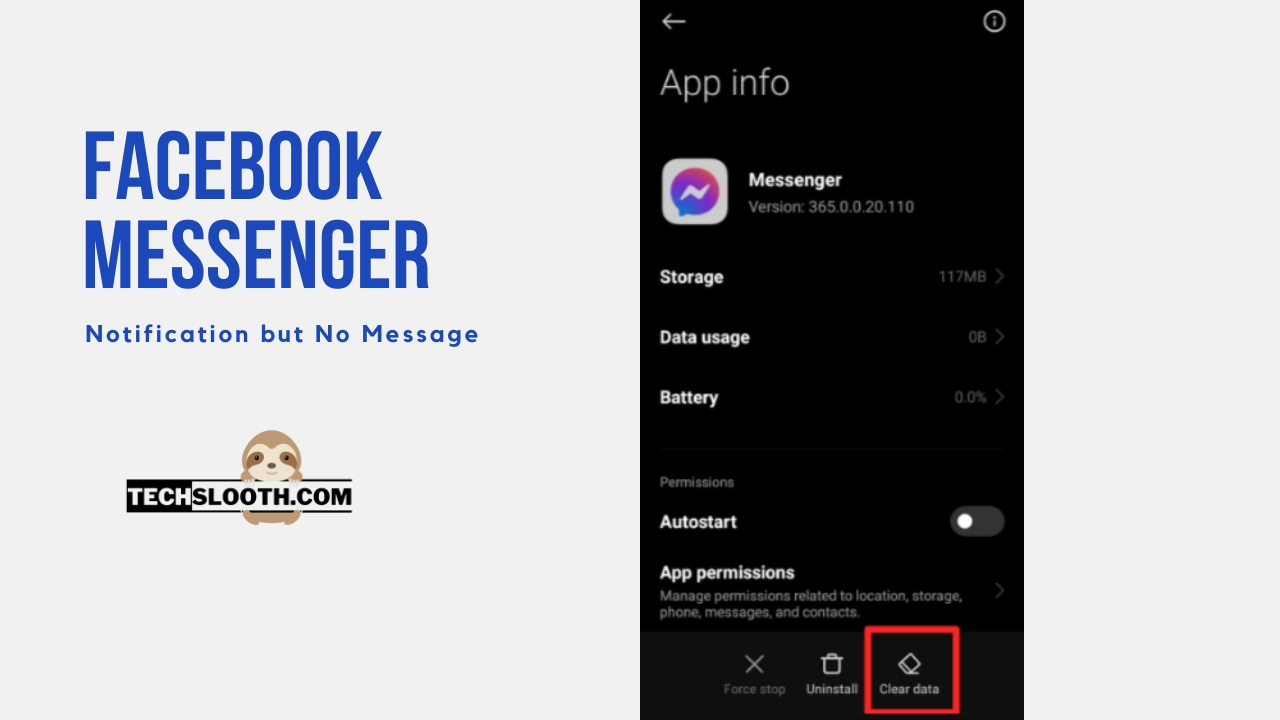
- Restart your phone and Login into your Messenger account.
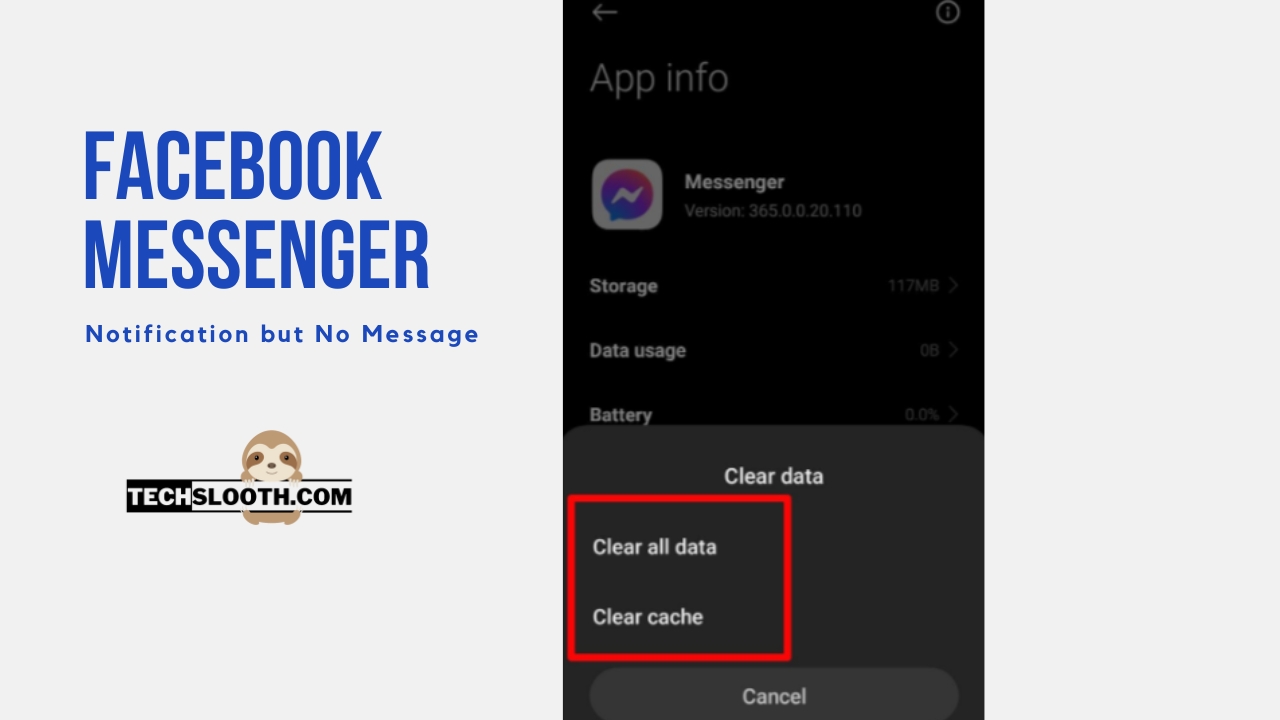
The issue where you would get a Facebook Messenger notice but not a message has been fixed.
- Re-install The Messenger App
If the issue of new message notifications is not resolved even after using all the methods mentioned above, you can try re-installing the Messenger app on your mobile phone.
- For this purpose, you have to Long-press the icon of the Messenger app to see the uninstall option on your screen.
- Then, press the uninstall button to delete the app from your phone.
- After uninstalling the app, open the Google Play Store and search for the “Messenger” app.
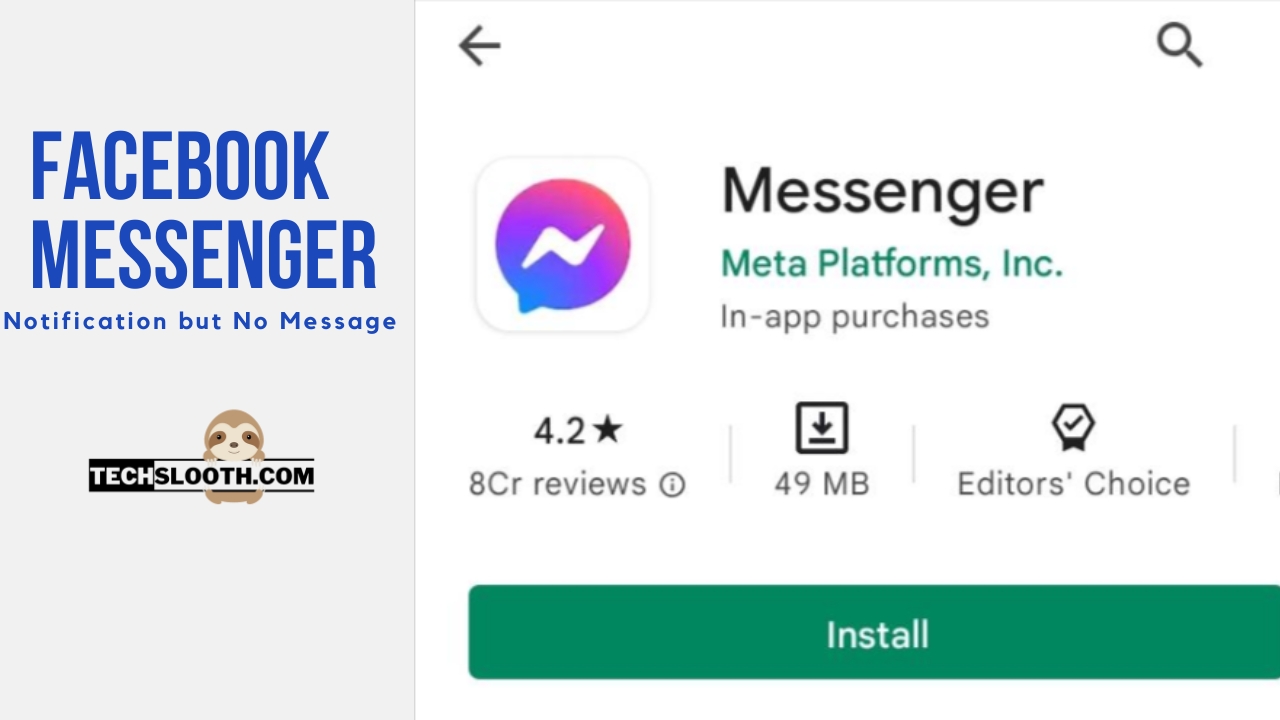
- Click on the Messenger app from the search results and install it.
- The issue of unread message notifications will be resolved from your phone.
Final Thoughts
You can fix the Facebook Messenger notification but no message error using the above-mentioned methods without any hassle. The first solution you should consider is to check for unread message requests in your messenger. However, if the problem is occurring due to any bug or glitch in the app, you should try to refresh the app and clear its cache/data and reopen it.
Additionally, you can fix any temporary software issues by restarting or re-installing Messenger from scratch. However, reinstalling the app should be your last resort because it may result in the loss of important conversations, files, or documents sent or received from your Facebook friends.
Hi, I am Ellis Ross, the Admin, and Writer of Techslooth. I have over 5 years of experience in social media and tech-related writing. I write well-researched, detailed, tested, and simple methods to assist users in understanding technology and social media apps. The majority of my articles are how-to guides for various digital platforms and tools, such as the Android and iPhone operating systems, as well as various social networks and mobile apps.